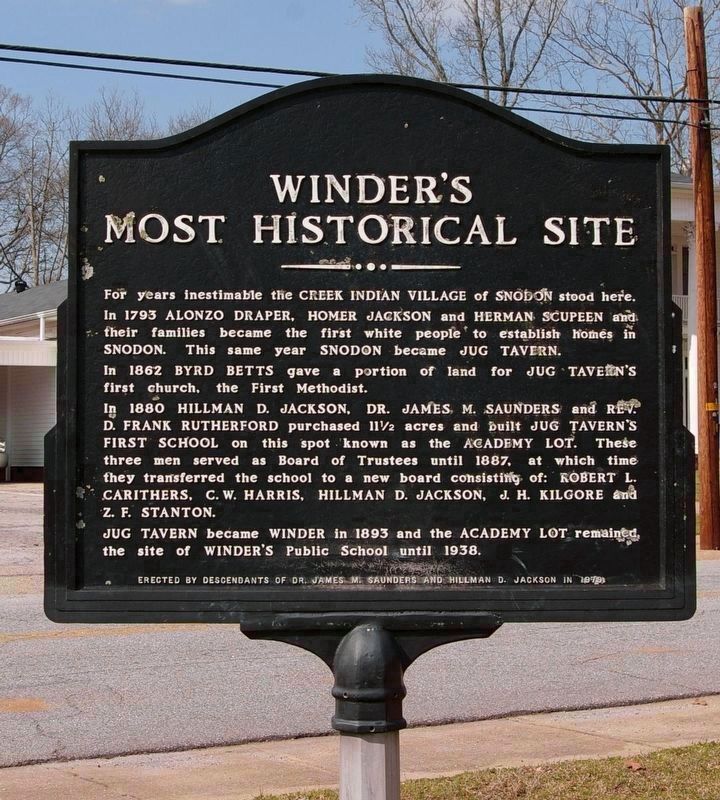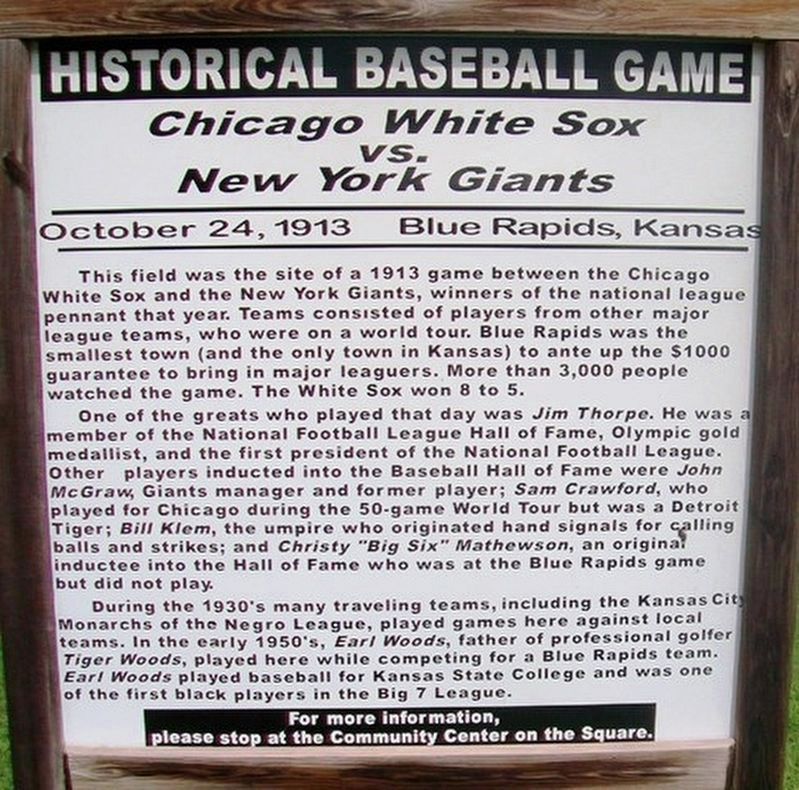Frequently Asked Questions
To reveal the answer, click or touch the question.
Use your browser’s Find on Page function to search the FAQ.
On desktop browsers, hold down the Ctrl key and press F.
1. Who can add new markers? How to add new entries?
Anyone can add new items to the database. Here’s how:
- First, take a look at the Editorial Guidelines to make sure what you want to add will be acceptable. If you’re not sure after reading this, email a photo to a regional editor and ask their opinion.
- Then take a look at the Guidelines and Suggestions to see what we would like to have on a marker page.
- Finally, click on the Add-A-Marker button and fill out the forms.
— Answered January 11, 2018, by J. J. Prats of Powell, Ohio.
2. Steps to adding an excellent marker entry
You add an entry to the database via a series of forms you fill out. The exact order of entry can vary depending on your preferences. Veteran marker hunters have developed their own workflow through the forms. These are the general steps you need to perform to add an excellent marker entry.
- Decide. Choose the photographs you are going to use to illustrate your entry. You’ll need a close-up (or two, if the marker has different text on the other side), a long shot of the marker showing it in its surroundings, and when available and appropriate, one or more photos of the subject of the marker.
- First Upload. Click the Add-A-Marker button you’ll find on the black menu bar at the top of all of our pages. Type in the title of the marker and select your best close-up photo to upload. If your marker is double-sided and different on the other side, type in just the title of the first side and select the photo of the first side. Then click Upload.
- Automatic Check. This next step may or may not be visible. When you clicked Upload, the system not only uploaded the photo, but checked the title against the database so it could alert you if the marker you are trying to add is already in the database. If it did not find a match, it won’t bother you. If it did, it will show you a list of same and similar titles it found, with instructions on how to proceed. If you determine your marker is not on the list, indicate that and you’ll go to the next step.
- Verify General Location. The next form shows you the photo you just uploaded and general location information that was found in the photo’s file. If your photo did not have any location information you need to fill in the town, state, and country. If the location information is already filled in, double-check it. We get our information from Google Maps and occasionally the information is not accurate, especially if the marker is in a remote rural area.
- Other Side Upload. For two-sided markers, if the marker has the same text on both sides, you don’t need a photo of the other side. But if they are different, check the checkbox at the bottom of the form. This will reveal a sub-form where you can select the second photograph. If the title of the other side is different, there is space for you to type it in.
- The Really Long Form. When you click Submit on the second form previously discussed in steps 4 and 5, a third form will open. This one shows you every possible field the entry you are adding could possibly have. Some have already been filled in. Your job is add what’s still missing. There are automation buttons on this form that can help you find and fill in some of the blanks. You’ll find the section-by-section discussion in FAQ No. 23.
- Your First Look at Your Entry. When you get to the bottom of the Really Long Form and click Submit, you’ll get your first look at the marker page you are creating. You can repeatedly return to the Really Long Form to make changes by clicking on the blue Correct this page link at the top of the page. When you are pleased with how it reads, it’s time for the next step.
- Touch Up the Photos. The photos you initially uploaded are there on your entry-in-progress. If they look good to you, then proceed to the next step. Otherwise, use the blue Correct or Update links at the bottom of each photo to make changes. You can’t delete them but you can replace them with a better photo. You can change their order on the page. You can change the caption and add a sub-caption. You can change the photographer’s byline. You can crop the photo.
- Add the Rest of the Photos. Use the blue Add Photo link at the top of the page to add the distant photo of the marker, and any other photos and illustrations that would be appropriate for your entry.
- Add a Link or Two, but only if you can find something on the internet that enlightens the reader. See FAQ No. 18 for which links are desirable and which are not. You’ll occasionally come across a marker for which there is nothing else about its subject on the internet. Those are the most valuable markers in the database and you will be the first to reveal that history to the world!
- Add Commentary? You probably won’t. But if you are passionate about the subject, or have things you’ve learned that would clarify or amplify—or even refute—what the marker is briefly stating, click the Add Commentary link at the top of the page. See FAQ No. 17 for more about commentaries.
- Final Review. Give your page one final read. Adjust it if necessary, and you’re done! In about 30 minutes it will appear on the Editors’ Queue and in a day or three (or more if we’re busy) an editor will take a look at it and publish it—or leave you a note if they have questions.
— Answered November 12, 2022, by J. J. Prats of Powell, Ohio.
3. Add-A-Marker guided me through adding just one photograph. How do I add more?
To add more photos, use the blue Add Photo link at the top of the page you’ve just created.
— Answered January 11, 2018, by J. J. Prats of Powell, Ohio.
4. I uploaded the wrong photo. What’s the best way to fix it?
Don’t click Add Photo. That will add another photo to the page and the wrong photo will still be there.
Instead, click on the blue Correct or Update link under the wrong photo. That will bring up the form you originally used to upload the wrong photo. Then use the button in the "Replacement Photo File Location" section to upload the correct one.
Instead, click on the blue Correct or Update link under the wrong photo. That will bring up the form you originally used to upload the wrong photo. Then use the button in the "Replacement Photo File Location" section to upload the correct one.
— Answered January 16, 2018, by J. J. Prats of Powell, Ohio.
5. I’ve submitted an entry, it’s still pending. How do I get it published?
When you add a new marker, or a new photo, link, or commentary to an existing marker, your entry goes into a queue. We get hundreds of entries a week. Volunteer editors go through the queue, giving each entry personal attention before publishing it or deciding not to use it. We ask you for your patience. We will get to your entry.
Before your entry is published, the editor checks to make sure it passes our editorial guidelines. If it does not, your entry will be rejected and will show as “not used” in your My Markers list. The editor may leave you a message on the entry explaining why it was not used.
The editor may also leave questions for you on the entry, or send you an email. The entry will be held until you respond. If there is no response after a reasonable period, it will be marked “not used”.
When your entry is published, an email will be sent to you letting you know.
Before your entry is published, the editor checks to make sure it passes our editorial guidelines. If it does not, your entry will be rejected and will show as “not used” in your My Markers list. The editor may leave you a message on the entry explaining why it was not used.
The editor may also leave questions for you on the entry, or send you an email. The entry will be held until you respond. If there is no response after a reasonable period, it will be marked “not used”.
When your entry is published, an email will be sent to you letting you know.
— Answered January 11, 2018, by J. J. Prats of Powell, Ohio.
6. But it’s still pending. How long must I wait?
We know you are anxiously awaiting your contribution’s publication. Please understand that we get hundreds of entries each week and each entry must be reviewed by one of our editors, all volunteers, before a marker is published. Along with your contribution, there are many entries by other contributors waiting for review. When a marker is "pending," it is simply waiting its turn in the review process.
The submission process can be time consuming. The editor must determine if the marker qualifies under our rules. Then the accuracy of the text and GPS coordinates are checked. The submission is also reviewed to see if it qualifies for any of our Marker Series lists. If time allows, we also check to see if any internet links about the marker's subject can be added to further enhance the submission.
We greatly appreciate all contributions and thank all contributors. Rest assured that your marker entry will be reviewed and published soon.
The submission process can be time consuming. The editor must determine if the marker qualifies under our rules. Then the accuracy of the text and GPS coordinates are checked. The submission is also reviewed to see if it qualifies for any of our Marker Series lists. If time allows, we also check to see if any internet links about the marker's subject can be added to further enhance the submission.
We greatly appreciate all contributions and thank all contributors. Rest assured that your marker entry will be reviewed and published soon.
— Answered June 3, 2009, by Kevin W. of Stafford, Virginia.
7. I found this great historic site you don’t have. How do I add it?
This database is full of historic sites, but you have to understand that this is officially a database of historical markers, not of historical sites.
If you can find a historical marker that meets our guidelines that discusses the historic site you want to add, then you are all set. But if the historic site does not have a marker that meets our guidelines, then you can't add it here. Instead, lobby the caretakers of the historic site, or the nearest historical society, to erect a historical marker. As soon as they put it up, please proceed!
If you can find a historical marker that meets our guidelines that discusses the historic site you want to add, then you are all set. But if the historic site does not have a marker that meets our guidelines, then you can't add it here. Instead, lobby the caretakers of the historic site, or the nearest historical society, to erect a historical marker. As soon as they put it up, please proceed!
— Answered January 11, 2018, by J. J. Prats of Powell, Ohio.
8. Why did the editor make changes to my entry?
The editor can change and add to your entry to conform it to guidelines, to make the entry look and read better, and to add things that the editor feels will make for a better and more complete page.
Editors also go through pages days, months or years later and make changes to pages you originally submitted. The goal is to add more information and/or make all of our entries look and read better.
Editors also go through pages days, months or years later and make changes to pages you originally submitted. The goal is to add more information and/or make all of our entries look and read better.
— Answered January 11, 2018, by J. J. Prats of Powell, Ohio.
9. Why are entries published out of turn?
Editors DO NOT publish entries in the order they were submitted. Here are some reasons:
- Our queue of new entries are assigned to different editors based on states and countries. Editors work on their assignments when they find free time, since they are volunteers just like you. Like you, they sometimes take time off. And like you, they can also be out on the road looking for new markers, and later entering their own finds into the database.
- Editors are encouraged to publish the “easy” entries first in order to whittle down the queue faster. Some entries require more research than others before the can be published. Others require more work than others to make sure they meet our guidelines.
— Answered January 11, 2018, by J. J. Prats of Powell, Ohio.
10. My photograph was replaced with someone else’s. Why?
An editor decided that someone else’s photograph was better suited to the page. This is usually because it was clearer, or showed the subject better. Typically, close-up photographs of markers will be judged on clarity while long views with markers in the distance may be changed out for newer photographs because their background better reflects the current view of the marker. Editors are constantly going through the database to, at their discretion, make it better and more up-to-date.
— Answered January 11, 2018, by J. J. Prats of Powell, Ohio.
11. But the marker is in all capital letters, why can’t I enter it in caps?
Because we decided when the database was created that our layout guidelines would use “magazine layout” typesetting rules. Have you ever seen a newspaper or magazine page set in all capital letters? Not even the headlines are in all caps! A page set in all caps screams at you. Even if just the title was set in all caps, it would scream out and look clunky.
So the rule is, if the marker title and/or text is set in all caps, it must be entered in lower case with standard capitalization. Also, if a word is broken with a hyphen at the end of the line on the marker, put it back together as one word when you enter it into the database.
If you are worried that you are not being faithful to the source when transcribing the text on a marker, consider that unlike old-fashioned databases, this one also includes a photograph of the marker which will clearly show the capital letters on the marker itself and exactly where the line breaks occurred, etc. Let the photograph speak for itself. We just need the text in the most readable format possible.
And while we are on the subject, resist centering lines just because the marker centered each line. Most text will look and read better when it just flows as one or more paragraphs.
There is more information on our Typographical Guidelines page.
So the rule is, if the marker title and/or text is set in all caps, it must be entered in lower case with standard capitalization. Also, if a word is broken with a hyphen at the end of the line on the marker, put it back together as one word when you enter it into the database.
If you are worried that you are not being faithful to the source when transcribing the text on a marker, consider that unlike old-fashioned databases, this one also includes a photograph of the marker which will clearly show the capital letters on the marker itself and exactly where the line breaks occurred, etc. Let the photograph speak for itself. We just need the text in the most readable format possible.
And while we are on the subject, resist centering lines just because the marker centered each line. Most text will look and read better when it just flows as one or more paragraphs.
There is more information on our Typographical Guidelines page.
— Answered January 11, 2018, by J. J. Prats of Powell, Ohio.
12. I found an entry in the database that clearly does not qualify under the Editorial Guidelines.
Should I report it? Will you remove it?
From the Editorial Guidelines: You may occasionally find a database entry that violates these guidelines. These got in before the guidelines were tightened, or were snuck in when no one was looking. There should be very few of them and no, they will probably not be purged if you bring them to our attention. At the same time, they cannot be used to argue for the inclusion of your non-complying marker.
That entry that is bothering you is in the database because an editor once made a call on adding the offending entry. That’s why the entry has to stay. Editors have a lot of work to do without having to also revisit published entries on demand. The reason an entry was approved may have been quite legitimate, and just because someone is questioning it now, perhaps years later, that reason will have to be remembered and rehashed. Think of it like the double-jeopardy rule after a court verdict: the murderer was acquitted and cannot be tried again.
With all that said, we can and have withdrawn published pages from our database. Published pages are removed at the publisher's prerogative. I hate to do it and get very grumpy when pressed.
So, should you report it? If you would like. Will we do something about it? Probably not.
From the Editorial Guidelines: You may occasionally find a database entry that violates these guidelines. These got in before the guidelines were tightened, or were snuck in when no one was looking. There should be very few of them and no, they will probably not be purged if you bring them to our attention. At the same time, they cannot be used to argue for the inclusion of your non-complying marker.
That entry that is bothering you is in the database because an editor once made a call on adding the offending entry. That’s why the entry has to stay. Editors have a lot of work to do without having to also revisit published entries on demand. The reason an entry was approved may have been quite legitimate, and just because someone is questioning it now, perhaps years later, that reason will have to be remembered and rehashed. Think of it like the double-jeopardy rule after a court verdict: the murderer was acquitted and cannot be tried again.
With all that said, we can and have withdrawn published pages from our database. Published pages are removed at the publisher's prerogative. I hate to do it and get very grumpy when pressed.
So, should you report it? If you would like. Will we do something about it? Probably not.
— Answered January 11, 2018, by J. J. Prats of Powell, Ohio.
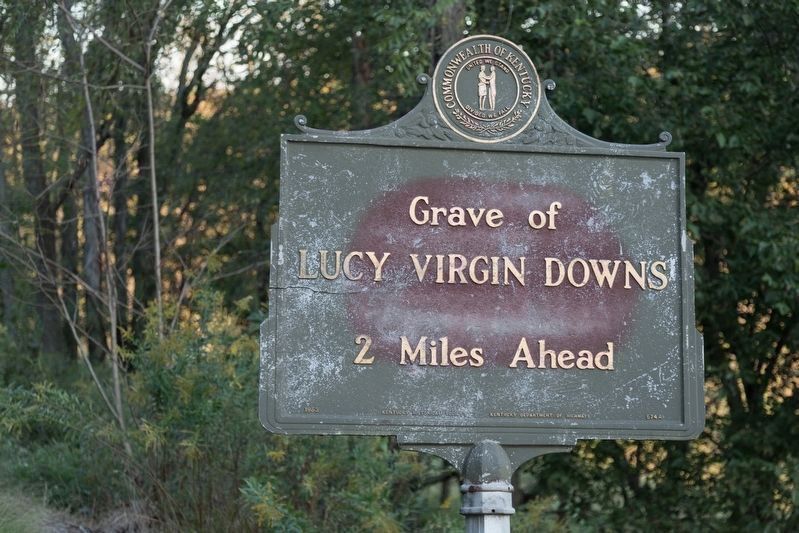
By J. J. Prats, September 29, 2018
2. A Directional Sign
At first look, this sign does not qualify for its own page. But it was erected by a marker-erecting organization and is (or once was) on its list of official markers, so it qualifies by exception. (FAQ No. 13)
Click for more information.
Click for more information.
13. A historical organization has erected a marker that does not qualify under Editorial Guidelines.
Can it be entered?
Probably. Check with an editor first. We make an exception to the Guidelines in order for the database to show the entire series of markers that a historical marker-erecting organization has erected. Here is one example that does not qualify because its subject is not historical, but was allowed into the database in order to catalog the complete Indiana Historical Society collection of markers.
Probably. Check with an editor first. We make an exception to the Guidelines in order for the database to show the entire series of markers that a historical marker-erecting organization has erected. Here is one example that does not qualify because its subject is not historical, but was allowed into the database in order to catalog the complete Indiana Historical Society collection of markers.
— Answered January 11, 2018, by J. J. Prats of Powell, Ohio.
14. My entry was not used, or my entry was changed. I disagree with the decision. How do I appeal?
We do not have a formal appeals process on purpose. The editor’s decision is final. But you are welcome to write to the editor and explain your disagreement. You might be able to change his or her mind. If you can’t, please let it go.
We understand and appreciate the time and effort you took to submit your entry and we’ll try not to disappoint you too often because we know that you’ll stop helping us expand and improve the database if we continue to upset you. But we also have to enforce our guidelines. It’s a fine line, and we empower our editors to walk that line without second-guessing them.
We understand and appreciate the time and effort you took to submit your entry and we’ll try not to disappoint you too often because we know that you’ll stop helping us expand and improve the database if we continue to upset you. But we also have to enforce our guidelines. It’s a fine line, and we empower our editors to walk that line without second-guessing them.
— Answered January 11, 2018, by J. J. Prats of Powell, Ohio.
15. Explain the relationship, responsibilities and hierarchy between Correspondents and Editors.
The Historical Marker Database is an organization of self-directed volunteers that work to expand and improve the database. Because we are all self-directed volunteers, we can’t for the most part be told what to do or when to do it.
Anyone who registers with an email address and password is a Registered User. Registered Users who submit a new marker page, update one, or add a photograph, link, or commentary to an existing marker page automatically join the HMdb organization and become Contributing Correspondents. Contributing Correspondents can be promoted to Contributing Editors so they can publish their own entries. This promotion acknowledges their dedication and editing skills and takes a load off the editors who publish Correspondents’ entries. Contributing Editors can also be deputized by the Managing Editor or Publisher to perform other functions for the database.
A Board of Editors perform the day-to-day entry publishing functions and advise the Publisher. These Editors are also Associate Editors, Regional Editors and Topic Editors with responsibility for certain geographic regions and/or topics. The Managing Editor is also a member of the Board and makes queue assignments, assists with general correspondence, and assists the publisher. The Publisher is responsible for the database and website, and will defend and protect them. He is also an editor and member of the Board of Editors.
Anyone who registers with an email address and password is a Registered User. Registered Users who submit a new marker page, update one, or add a photograph, link, or commentary to an existing marker page automatically join the HMdb organization and become Contributing Correspondents. Contributing Correspondents can be promoted to Contributing Editors so they can publish their own entries. This promotion acknowledges their dedication and editing skills and takes a load off the editors who publish Correspondents’ entries. Contributing Editors can also be deputized by the Managing Editor or Publisher to perform other functions for the database.
A Board of Editors perform the day-to-day entry publishing functions and advise the Publisher. These Editors are also Associate Editors, Regional Editors and Topic Editors with responsibility for certain geographic regions and/or topics. The Managing Editor is also a member of the Board and makes queue assignments, assists with general correspondence, and assists the publisher. The Publisher is responsible for the database and website, and will defend and protect them. He is also an editor and member of the Board of Editors.
— Answered January 11, 2018, by J. J. Prats of Powell, Ohio.
16. I want to be able to publish my own entries. How do I become a Contributing Editor?
Members of the Board of Editors are always on the lookout for correspondents who can be promoted to be contributing editors. A Contributing Correspondent who submits many entries over a long period of time, whose entries are for the most part are always perfectly entered, and with many entries with well-researched additional information added, are candidates for a Contributing Editor position. They will recommend these candidates to the Board for nomination.
If you feel you meet the qualifications for Contributing Editor but have been overlooked, write to the editor who normally publishes your submissions. If he or she agrees with you, they’ll recommend you to the Board.
Contributing editors must be trustworthy individuals because they are being trusted to not only edit their own entries, but also enforce the database’s editorial and layout guidelines on themselves for every entry they make. No one is looking over their shoulders as they work, so they have to try to get it right every time. No one is perfect, of course, and other Editors who come across typos and other errors will either make corrections on the spot, or will ask the Contributing Editor to take care of the problem.
If you feel you meet the qualifications for Contributing Editor but have been overlooked, write to the editor who normally publishes your submissions. If he or she agrees with you, they’ll recommend you to the Board.
Contributing editors must be trustworthy individuals because they are being trusted to not only edit their own entries, but also enforce the database’s editorial and layout guidelines on themselves for every entry they make. No one is looking over their shoulders as they work, so they have to try to get it right every time. No one is perfect, of course, and other Editors who come across typos and other errors will either make corrections on the spot, or will ask the Contributing Editor to take care of the problem.
— Answered January 11, 2018, by J. J. Prats of Powell, Ohio.
17. Marker pages have an Add-Commentary link. What do you mean by “commentary”?
We specifically chose the word “commentary” over the word “comment” to more clearly define what we are looking for. We welcome explanatory notes that clarify and expand on what the historical marker is saying or not saying. Also welcome are notes that correct or debate the accuracy of the marker text. The commentary must be written in calm language and when questioning accuracy, your correction should be cited.
We want to avoid general and personal comments. While we appreciate that you enjoyed, liked, or also visited a particular marker or historic site, we don't want to clutter the database with your shout-outs. That's what the Share-This-Page buttons at the bottom of the page are for. Punch that Like button if you like what you see! Hit that Share button and let others know about what you just found! Or smash that Tweet button and express your umbrage! But if you want to spend some time composing a well-thought out commentary on what the marker is saying or not saying, you are welcome to add it to the page with the Add-Commentary button.
We want to avoid general and personal comments. While we appreciate that you enjoyed, liked, or also visited a particular marker or historic site, we don't want to clutter the database with your shout-outs. That's what the Share-This-Page buttons at the bottom of the page are for. Punch that Like button if you like what you see! Hit that Share button and let others know about what you just found! Or smash that Tweet button and express your umbrage! But if you want to spend some time composing a well-thought out commentary on what the marker is saying or not saying, you are welcome to add it to the page with the Add-Commentary button.
— Answered January 12, 2018, by J. J. Prats of Powell, Ohio.
18. Should I add any links to a marker page? How Many? What information should they add to the page?
Historical markers by their very nature abbreviate history. If a marker's subject got your interest, you probably googled the subject matter to learn more. If you found something historically interesting on a page somewhere else in the internet, you should add that link to the marker's page, if you didn't find anything interesting, don't.
Don't worry about asking permission before adding a link. That worry was legally over years ago. You are not violating copyright by linking. And you are not violating copyright by repeating a small excerpt in the comments section of the link, if you say it is an excerpt. Excerpts are not required, but they may give the reader a reason to click (or not to click) on the link.
Link deep. Don't link to the home page of a website if the relevant information is a few clicks in. Click in yourself and link to that relevant page.
Make sure the link you add adds value. Maybe this example for a church marker will also clarify this rule for other markers: If the marker is about a church, don't link to the church's website unless (1) they have a page that details their history and (2) that text does more than just repeat what the marker says.
Another reason to link: for more detailed photos. To continue the church marker example, maybe the page you link to has photos of the interior, or of well-lit stained glass. It would be great to include a photo or two of the interior of a church on our marker's page, but you just can't lift a photo from another website and use it because you do not have permission to do that. Link to it instead.
Don't over-link. If two or more websites say the same thing about the subject of the marker, pick the one that does the best job. Likewise for links to photos. Pick the one that has the best.
Don't link to pages that require signing in, or that bombard you with ads, pop-ups, and autoplay videos. Don't encourage that type of behavior by linking to them.
Here is another way of deciding: Try not to disappoint. Was is worth the click? If this was not a marker page you created, and you came across it, would you feel misled if you clicked on a link for more information and you did not get more quality information? Or it was too much hassle once you got there? Go for quality, not quantity.
Don't worry about asking permission before adding a link. That worry was legally over years ago. You are not violating copyright by linking. And you are not violating copyright by repeating a small excerpt in the comments section of the link, if you say it is an excerpt. Excerpts are not required, but they may give the reader a reason to click (or not to click) on the link.
Link deep. Don't link to the home page of a website if the relevant information is a few clicks in. Click in yourself and link to that relevant page.
Make sure the link you add adds value. Maybe this example for a church marker will also clarify this rule for other markers: If the marker is about a church, don't link to the church's website unless (1) they have a page that details their history and (2) that text does more than just repeat what the marker says.
Another reason to link: for more detailed photos. To continue the church marker example, maybe the page you link to has photos of the interior, or of well-lit stained glass. It would be great to include a photo or two of the interior of a church on our marker's page, but you just can't lift a photo from another website and use it because you do not have permission to do that. Link to it instead.
Don't over-link. If two or more websites say the same thing about the subject of the marker, pick the one that does the best job. Likewise for links to photos. Pick the one that has the best.
Don't link to pages that require signing in, or that bombard you with ads, pop-ups, and autoplay videos. Don't encourage that type of behavior by linking to them.
Here is another way of deciding: Try not to disappoint. Was is worth the click? If this was not a marker page you created, and you came across it, would you feel misled if you clicked on a link for more information and you did not get more quality information? Or it was too much hassle once you got there? Go for quality, not quantity.
— Answered January 29, 2018, by J. J. Prats of Powell, Ohio.
19. Who owns the photos I’ve uploaded to this database?
If you took the photo, then you still hold all the rights to it. But when you uploaded the photo, you granted HMdb.org a perpetual and irrevocable right to use your photograph in this database or elsewhere, which means you gave us the same rights you still have to your photograph. Which means we both “own” it and can do anything we want with it without checking in with each other.
Our published copyright for the website (scroll all the way down any of our pages for a link) allows our images to be used for non-commercial purposes without written permission provided that the photographer and HMdb.org is cited.
Occasionally we receive requests for the use of a photograph that someone found on this website in a publication, website or television program. We can and have granted permission, but we normally forward their note to the photographer by email so the photographer can make that decision. When we grant permission, we ask that they acknowledge the photographer’s name and HMdb.org.
It is a fact that our images have been used by others without attribution, and used commercially without permission. If you find your image used elsewhere without attribution, or used commercially, check with us first to make sure we did not grant permission for commercial use, then please proceed to vigorously defend your work.
Our published copyright for the website (scroll all the way down any of our pages for a link) allows our images to be used for non-commercial purposes without written permission provided that the photographer and HMdb.org is cited.
Occasionally we receive requests for the use of a photograph that someone found on this website in a publication, website or television program. We can and have granted permission, but we normally forward their note to the photographer by email so the photographer can make that decision. When we grant permission, we ask that they acknowledge the photographer’s name and HMdb.org.
It is a fact that our images have been used by others without attribution, and used commercially without permission. If you find your image used elsewhere without attribution, or used commercially, check with us first to make sure we did not grant permission for commercial use, then please proceed to vigorously defend your work.
— Answered February 2, 2018, by J. J. Prats of Powell, Ohio.
20. Can I Upload Public Domain Photos and other Images?
We can also publish photos that are in the public domain if they are relevant to the topic on the marker. Examples are portraits of the subjects of markers about a person or persons, or his or her home, etc.
What does “public domain” mean? In this context it refers to works of art such as photographs, drawings, and the like that are not, or are no longer protected by copyright law. The public owns these works. These are some examples of public domain works in the United States of America:
Good sources of public domain photos are Wikipedia Commons and the U.S. Library of Congress. There are others. Please note that not all photographs at these sources are in the public domain.
Required: When you add a public domain image to your page, you must override the photographer’s name on the upload form from your name to (1) the actual name of the photographer, if known, (2) the source of the photograph, and (3) the legend “(Public Domain)” or "(PD)". For example, “By Mathew Brady, U.S. Library of Congress Collection (Public Domain)”. Also, (4) please attempt to find the date the photograph was taken and add it to the upload form.
If public domain usage is not blatantly obvious (the use of Mathew Brady photographs from the 1800s is blatantly obvious), explain how you reached your decision in the Note to Editor blank on the form. Do not expect the editor to do the research for you. The editor’s decision to publish or reject the photograph is final, so please state your case in advance.
What does “public domain” mean? In this context it refers to works of art such as photographs, drawings, and the like that are not, or are no longer protected by copyright law. The public owns these works. These are some examples of public domain works in the United States of America:
- Anything 96 years old or older. This date moves forward every year on January 1st. Google public domain date to get the current date. At this writing (2019) the public domain date is 1923 or older. (This is known as the Mickey Mouse rule. It was set at 56 years until Mickey Mouse approached that age, when Congress changed it to 75 years. As Mickey Mouse approached 75 years it was extended again. By 2023 Disney’s Mickey copyrights will start expiring unless Congress acts again.)
- For works by a person, not a corporation, their work enters the public domain 70 years after their death.
- Works made by the United States Government cannot be copyrighted and are therefore in the public domain. This includes photographs taken by government employees in their official capacity.
- Works published before 1978 that were not published with a copyright notice.
- Works published with a copyright notice before 1964 that were not renewed on their 28th year anniversary.
- Works explicitly placed in the public domain by its authors.
- Works licensed by certain Creative Commons licenses. More information on the use of these kind of images is in FAQ No. 35.
Good sources of public domain photos are Wikipedia Commons and the U.S. Library of Congress. There are others. Please note that not all photographs at these sources are in the public domain.
Required: When you add a public domain image to your page, you must override the photographer’s name on the upload form from your name to (1) the actual name of the photographer, if known, (2) the source of the photograph, and (3) the legend “(Public Domain)” or "(PD)". For example, “By Mathew Brady, U.S. Library of Congress Collection (Public Domain)”. Also, (4) please attempt to find the date the photograph was taken and add it to the upload form.
If public domain usage is not blatantly obvious (the use of Mathew Brady photographs from the 1800s is blatantly obvious), explain how you reached your decision in the Note to Editor blank on the form. Do not expect the editor to do the research for you. The editor’s decision to publish or reject the photograph is final, so please state your case in advance.
— Answered August 15, 2019, by J. J. Prats of Powell, Ohio.
21. What Are Those Circled Numbers Used For? — What’s Tagging?
When you are signed in, you will notice five circled numbers like this ➀ ➁ ➂ ➃ ➄ in lists of markers and at the top of each marker page. They are used to “tag” markers.
Tagging can be used to build personalized lists and optionally create individualized maps of historical markers you are interested in. One use of Tagging would be to create a map of historic location stops for, say, a weekend outing. On your mobile phone our maps interacts with your phone’s navigation app to take you from one stop to another. Another use might be to keep a list of places you’ve visited. Up to 5 different tags are available and you can give each of them any name you want: “This weekend’s trip,” “Next weekend’s outing,” “Places I’ve seen,” etc.
Here is how it works: First go to the My Markers page to sign in. Then start browsing or searching. One touch on one of the small circular buttons numbered one through five found on our historical marker pages—and on search results—tags that historical marker. Touch again to un-tag it if you change your mind. Continue browsing and searching until you’ve found everything you are looking for. You can do your tagging in one sitting, or continue to add to your tag lists over weeks and months. Your My Markers page tracks your tags and has links to create lists and maps.
Tags are also useful for local history research projects, history studies assignments, creating historical bucket lists, marking favorite historical sites, marking interesting historical facts to discuss with others—the possibilities go on and on. As mentioned earlier, you can simultaneously work with five different lists and can clear them out when you are finished with them and rename them for a new uses.
Tagging is easy to use and reuse and lists are personal to you. There is more information on your My Markers page.
►You can search within your tag lists. See FAQ No. 44.
Tagging can be used to build personalized lists and optionally create individualized maps of historical markers you are interested in. One use of Tagging would be to create a map of historic location stops for, say, a weekend outing. On your mobile phone our maps interacts with your phone’s navigation app to take you from one stop to another. Another use might be to keep a list of places you’ve visited. Up to 5 different tags are available and you can give each of them any name you want: “This weekend’s trip,” “Next weekend’s outing,” “Places I’ve seen,” etc.
Here is how it works: First go to the My Markers page to sign in. Then start browsing or searching. One touch on one of the small circular buttons numbered one through five found on our historical marker pages—and on search results—tags that historical marker. Touch again to un-tag it if you change your mind. Continue browsing and searching until you’ve found everything you are looking for. You can do your tagging in one sitting, or continue to add to your tag lists over weeks and months. Your My Markers page tracks your tags and has links to create lists and maps.
Tags are also useful for local history research projects, history studies assignments, creating historical bucket lists, marking favorite historical sites, marking interesting historical facts to discuss with others—the possibilities go on and on. As mentioned earlier, you can simultaneously work with five different lists and can clear them out when you are finished with them and rename them for a new uses.
Tagging is easy to use and reuse and lists are personal to you. There is more information on your My Markers page.
►You can search within your tag lists. See FAQ No. 44.
— Answered May 5, 2020, by J. J. Prats of Powell, Ohio.
22. What’s the Difference Between Topics, Series, and Related Markers Lists?
Topics are a set list of categories. When a correspondent adds a new marker, he or she simply selects one or more topics from a presented list. Correspondents must petition to add a new topic—and to keep the list manageable, editors rarely approve.
Series are user-generated. Any correspondent can create a new series, populate it with markers and wait for an editor to approve the new series. Creating a series can be a time-consuming task. If the proposed series appears to provide any sort of value to readers without creating confusion, editors approve it.
A third similar grouping method is related markers. When used, a link appears within the page of a particular marker in the optional Related Markers section. The correspondent adding a marker uses this feature to note other markers in the database that have an "also see" relation to the one you are currently viewing. Unlike topic and series lists, related markers are always listed in the order specified by the correspondent who added the page. This ordering may or may not be relevant, but when it is it can be used to guide the reader through a sequence of markers in order. It is often used to create driving or walking tours of markers. Here’s an example; map it to visualize the route. There is no way to get an index of all related marker lists, you have to stumble across them as you look at marker pages.
Any of these three methods can be used to accomplish the same goal: to group markers related to each other in some way. Technically, topics are built into the database, series are free-form topics, and related markers could be considered context-specific topics. Topic selection is fast and convenient, but general. You can be more discriminating by creating or adding to a series. And to point out additional markers related to the marker the reader has in front of him or her, use the related markers method.
Series are user-generated. Any correspondent can create a new series, populate it with markers and wait for an editor to approve the new series. Creating a series can be a time-consuming task. If the proposed series appears to provide any sort of value to readers without creating confusion, editors approve it.
A third similar grouping method is related markers. When used, a link appears within the page of a particular marker in the optional Related Markers section. The correspondent adding a marker uses this feature to note other markers in the database that have an "also see" relation to the one you are currently viewing. Unlike topic and series lists, related markers are always listed in the order specified by the correspondent who added the page. This ordering may or may not be relevant, but when it is it can be used to guide the reader through a sequence of markers in order. It is often used to create driving or walking tours of markers. Here’s an example; map it to visualize the route. There is no way to get an index of all related marker lists, you have to stumble across them as you look at marker pages.
Any of these three methods can be used to accomplish the same goal: to group markers related to each other in some way. Technically, topics are built into the database, series are free-form topics, and related markers could be considered context-specific topics. Topic selection is fast and convenient, but general. You can be more discriminating by creating or adding to a series. And to point out additional markers related to the marker the reader has in front of him or her, use the related markers method.
— Answered July 12, 2020, by J. J. Prats of Powell, Ohio.
23. All about the really long marker Add- or Change This Page form
At its heart, a database is a collection of spreadsheets, which are known as tables. The very long Add-a-New-Marker / Make-Changes form exposes an entry’s row in the main table. Contributing Correspondents use this form to add and edit new marker entries and Editors use it to edit and publish marker entries. It’s a long data-entry form and may look intimidating the first time you see it, but it is broken down into small cohesive sections and you’ll find you can breeze through it quickly.
The must-have sections are 1–Titles, 2–Text, 4–Topic, 7–Location, and 8–Road Information. Editors will not publish your entry until these sections are complete.
The must-have sections are 1–Titles, 2–Text, 4–Topic, 7–Location, and 8–Road Information. Editors will not publish your entry until these sections are complete.
- Titles Section. There are three fields here: Title, Subtitle and Additional Subtitle. Most markers have a title and when they don’t, their first line of text—or the large-type line of the inscription—becomes its title. Many markers do not have a subtitle, so the Subtitle is often left blank. The Additional Subtitle field can be used for those markers that have two subtitles, or for marker trail names. Search results can be sorted by Additional Subtitle in order to group marker trails on the results. When in doubt about whether to add subtitles or not, leave them blank.
- Marker Text Section. Here is where you type in the inscription—the text on the marker. You might want to try the “Scan Photo” button to see if Google Vision can transcribe the text for you. Your photo has to have good contrast for best results. Check the auto-transcription carefully, especially the punctuation. Do not repeat the title here (unless the marker is one of those rare ones without a title). Do not enter the erection date and erecting organization names here. There are fields for this information immediately following.
Along with title and text, many may markers have additional information such as marker number, year erected, and the name of the organization(s) that erected the marker. Sometimes this information is not on the marker but you can find in by searching the internet. If you are confident with the information you’ve discovered, go ahead and add it.
- Historical or Memorial. Is this entry for a historical marker or a war memorial? Choose or the system will choose for you. Does this entry lend itself to be categorized with a significant date? Choose or the system will choose for you.
- Topic. What topic or topics does the marker cover? Choose one or more, but not more than four. If none of the topics in the main group apply, choose from the more general topics in the second group of topics.
- Keywords. Ignore this field. It was more useful 20 years ago when search engines were in their infancy. Today not so much.
- Missing and Damaged. Report missing, damaged, unreadable, and permanently removed markers here.
- Map, City, County, State, Country. Even if your photo had location information, use the Use Map button to make sure the map location is correct. Remember, the photo holds the camera’s location, not the location of what was photographed. If you are across the road when you take the photo, the map location will be on the wrong side of the road unless you correct it.
The map shown by the Use Map button will also help you fill in the Road and Route section. Use the link in the upper right of the map to add a mini-form on top of the map. That way you can see the streets and intersections on the map while you type their names, route numbers and the other requested information into the Road and Route fields.
The Postal Location fields will be already filled in if the photo had location information. Otherwise use the Verify button to ask Google Maps what these fields should be. Then consider what FAQ No. 25 has to say.
- Road and Route. You can fill this in from your notes, but I would use the Use Map button from the previous section to view a map while you fill this info into to the map’s mini-form.
The Optional Additional Location Information can be used to further explain where the marker can be found, especially if the marker is not road- or streetside. Use complete sentences. Type, “It is at the courthouse.” rather than “at courthouse”.
- Comments on the Marker Itself. Use this optional field if you need to say something about the marker. Examples: If the marker has been moved, you can use this field to describe its previous location, and if you know, relate why the marker was moved. If the marker uses obscure or archaic words or abbreviations, help readers out by defining them here. If the marker includes images, list them and their captions here. Use complete sentences. Consider multiple paragraphs if the comments run long.
- Comments on the Subject Use this optional field to relate additional information you have found about the subject. But no editorializing here, just verified facts. Add a Commentary to the page if you want to speculate or editorialize. Use complete sentences. Consider multiple paragraphs if the comments run long.
- Related Markers. This section does not appear until after you initially Submit the form then and return to it. It is very rarely used. Use it to provide link(s) to other markers in the database that are related to this marker. It is also useful to create lists of related markers for tours and trails.
- Notes to the Editor. If there is something you want the editor to consider when he or she is editing your entry, type it in here. This will not show up on the entry’s page.
- Submitted By Choose whether you want the page to credit you as the person who submitted the entry.
— Answered November 13, 2022, by J. J. Prats of Powell, Ohio.
24. Filtering Search Results
Filtering lets you narrow your search. For example, if you are searching for historical markers in the State of Pennsylvania that have the phrase “liberty bell”, you would use the Searches page, type “liberty bell” in the Keyword Search search box and then click on the blue Show Filters link to open the optional filters. In that list of filters, type in “PA” in the State or Province box and then click Search. Only historical markers with the phrase “liberty bell” that are located in Pennsylvania will be listed.
You can also filter after the fact. Say you first search for “liberty bell” without any filters. Perhaps you assumed that the majority of Liberty Bell historical markers are going to be in Philadelphia in Pennsylvania, but when you examine the results you notice that they all over the country. Rather than going back and searching again with a filter, why not just filter the results you are looking at. Click on the blue Adjust Filters link in the upper left of the results page to open the filters list. Type in “PA” in the State or Province box and click Apply. Now the results will be limited to those in Pennsylvania.
You can repeatedly adjust the filters until you get the results you want. Continuing the previous example, click on the Adjust Filters link again and you will see “Pennsylvania” in the State or Province box because that is what you previously filtered for. Leave that there and add “Philadelphia” in the City or Town box, then click Apply. Now the results will only show historical markers with the phrase “liberty bell” in Philadelphia, Pennsylvania.
You can also filter after the fact. Say you first search for “liberty bell” without any filters. Perhaps you assumed that the majority of Liberty Bell historical markers are going to be in Philadelphia in Pennsylvania, but when you examine the results you notice that they all over the country. Rather than going back and searching again with a filter, why not just filter the results you are looking at. Click on the blue Adjust Filters link in the upper left of the results page to open the filters list. Type in “PA” in the State or Province box and click Apply. Now the results will be limited to those in Pennsylvania.
You can repeatedly adjust the filters until you get the results you want. Continuing the previous example, click on the Adjust Filters link again and you will see “Pennsylvania” in the State or Province box because that is what you previously filtered for. Leave that there and add “Philadelphia” in the City or Town box, then click Apply. Now the results will only show historical markers with the phrase “liberty bell” in Philadelphia, Pennsylvania.
— Answered September 10, 2020, by J. J. Prats of Powell, Ohio.

By Bill Kirchner, April 18, 2012
3. This marker title is in all caps.
(FAQ No. 11)
Click for more information.
Click for more information.
25. Should I use the Legal or the Postal Location When Adding a Marker?
When you ask an online map system where a point is—including the one we use on this website—the software will respond with the postal address. We would rather know where the marker is “legally” located. We also want to know postal delivery area, but we’ll get that when you type in the zip code, or when we successfully figure out the zip code from the town name you typed in.
In urban areas, the legal city or town is almost always the same as the postal city or town. In suburban and rural areas, with the consolidation of post offices that has occurred in the last two decades, that is not always the case. Postal delivery areas can encompass many towns and even cross county lines these days. We need to know in what actual county, and in what actual city or town the marker has been erected. The county and town associated with a zip code will not always be correct.
You can’t always stop a passerby and ask him or her what town you’re in, but you can make a good guess after the fact by using the Google map we provide via the Use Marker button on the Add-A-Marker form. Zoom the map in or out one step at a time until nearby town names are shown. Then make your best guess from which town name is closest to the marker’s location, or is on the same side of the river, or whatever other visual clue seems most appropriate to you.
If you have the street address nearest the marker you can double check your guess because the map knows the legal address even though you can’t ask it to tell it to you. In the Location Search Box at the top of the map type in the street address with the town name you guessed, then the state, then press Enter. If you’re right, the map should re-center itself on or near your marker. If you’re wrong, it will center itself somewhere else.
In urban areas, the legal city or town is almost always the same as the postal city or town. In suburban and rural areas, with the consolidation of post offices that has occurred in the last two decades, that is not always the case. Postal delivery areas can encompass many towns and even cross county lines these days. We need to know in what actual county, and in what actual city or town the marker has been erected. The county and town associated with a zip code will not always be correct.
You can’t always stop a passerby and ask him or her what town you’re in, but you can make a good guess after the fact by using the Google map we provide via the Use Marker button on the Add-A-Marker form. Zoom the map in or out one step at a time until nearby town names are shown. Then make your best guess from which town name is closest to the marker’s location, or is on the same side of the river, or whatever other visual clue seems most appropriate to you.
If you have the street address nearest the marker you can double check your guess because the map knows the legal address even though you can’t ask it to tell it to you. In the Location Search Box at the top of the map type in the street address with the town name you guessed, then the state, then press Enter. If you’re right, the map should re-center itself on or near your marker. If you’re wrong, it will center itself somewhere else.
— Answered September 11, 2020, by J. J. Prats of Powell, Ohio.
26. Do you accept marker photos with people in them?
We prefer photos of historical markers without people present. After all, this website is about markers, not people. But there is one exception.
The exception is photos of marker dedications. On those photos people will be inevitably be posing with the marker, including dignitaries and people who had something to do with getting the marker made, or related to the marker’s subject. You should do your best to list names and titles in the sub-caption.
Of course, if the only photo you have of a marker has people present, use it. Later, when you or someone else adds a photo without people present, an editor will retire the peopled photo.
And no, you need not blur faces of passersby. You are taking photos in a public place and passersby do not have a right to privacy when in or facing a public place.
The exception is photos of marker dedications. On those photos people will be inevitably be posing with the marker, including dignitaries and people who had something to do with getting the marker made, or related to the marker’s subject. You should do your best to list names and titles in the sub-caption.
Of course, if the only photo you have of a marker has people present, use it. Later, when you or someone else adds a photo without people present, an editor will retire the peopled photo.
And no, you need not blur faces of passersby. You are taking photos in a public place and passersby do not have a right to privacy when in or facing a public place.
— Answered July 30, 2021, by J. J. Prats of Powell, Ohio.
27. (Reserved)
— Answered January 21, 2023, by J. J. Prats of Powell, Ohio.
28. What Happens to Missing and Permanently Removed Markers?
We would like to know when historical markers that we list go missing or are permanently removed. Please take a moment to photograph the location where it used to be and add that photo to the marker’s page. Or, if you found out through a news article or video, add a link to it on the marker’s page.
Missing and permanently removed markers are not removed from the Historical Marker Database. They will continue to appear on search results and other lists, but will be labeled “missing” or “permanently removed.” However, markers that have been marked missing or permanently removed will no longer appear on Nearby Marker listings. Why? Because they are no longer nearby.
And, finally, if you discover that a missing marker has been returned to its post or stone, or has been re-erected elsewhere, please take its photo and add it to its page so we can remove the missing marker designation. But if it is a new incarnation of the old marker with new or modified text, it should be added as a new marker on its own page with the Add A Marker button.
Missing and permanently removed markers are not removed from the Historical Marker Database. They will continue to appear on search results and other lists, but will be labeled “missing” or “permanently removed.” However, markers that have been marked missing or permanently removed will no longer appear on Nearby Marker listings. Why? Because they are no longer nearby.
And, finally, if you discover that a missing marker has been returned to its post or stone, or has been re-erected elsewhere, please take its photo and add it to its page so we can remove the missing marker designation. But if it is a new incarnation of the old marker with new or modified text, it should be added as a new marker on its own page with the Add A Marker button.
— Answered September 10, 2021, by J. J. Prats of Powell, Ohio.
29. What can I do when I notice that a marker has been replaced with a new one?
If the title or text changes in any way, then the new marker gets its own brand new page.
If the differences between the old and new marker are merely cosmetic, then all you need to to is add new photos to the old marker page. The marker may have been replaced due to damage, or simply refinished and repainted, but it is merely a new copy of the old marker. Other variations of cosmetic changes are paint color changes, font size and style changes including all-upper-case letters changed to lower case, or a change to the date it was cast; if the title and text remain the same, they are the same marker.
But a significant stylistic change to the shape, embellishment, or material used is not a mere cosmetic change. In this case the new marker gets its own page.
If the new marker is entitled to its own page, then the old marker page should be retired by being marked as “permanently removed” and "confirmed replaced." The old page should point to the new marker and the new page should point to the old marker. The easiest way to do this is to use the Optional Related Markers List.
The old marker should not be “withdrawn” from the database. By being retired as described in the previous paragraph the old marker remains in the database and continues to be searchable, but it no longer appears as a nearby marker or in “near me” lists.
If the differences between the old and new marker are merely cosmetic, then all you need to to is add new photos to the old marker page. The marker may have been replaced due to damage, or simply refinished and repainted, but it is merely a new copy of the old marker. Other variations of cosmetic changes are paint color changes, font size and style changes including all-upper-case letters changed to lower case, or a change to the date it was cast; if the title and text remain the same, they are the same marker.
But a significant stylistic change to the shape, embellishment, or material used is not a mere cosmetic change. In this case the new marker gets its own page.
If the new marker is entitled to its own page, then the old marker page should be retired by being marked as “permanently removed” and "confirmed replaced." The old page should point to the new marker and the new page should point to the old marker. The easiest way to do this is to use the Optional Related Markers List.
The old marker should not be “withdrawn” from the database. By being retired as described in the previous paragraph the old marker remains in the database and continues to be searchable, but it no longer appears as a nearby marker or in “near me” lists.
— Answered November 21, 2021, by J. J. Prats of Powell, Ohio.
30. What if a marker gets moved?
If you find a marker has been moved from the location shown in the database, photograph it in its new surroundings. Then examine it carefully, comparing it to the photographs at its old location. Is it the same exact piece of metal, stone, or printed resin?
It’s okay if it has been refurbished and repainted or even recast. Or in the case of printed resin, that a new exact copy has been placed in the frame. But if any text or embedded images have been changed, then it has to be treated as a brand new marker.
If it has merely been moved, whether nearby or across town, it’s not a new marker and its page must be updated. Here’s how:
First, copy the latitude and longitude shown on the Location paragraph of the finished public-facing page itself, not the numbers on the page change form. Add these numbers into the Optional Comments on the Marker Itself and its Location on the Correct This Page form. Prefix the copied numbers with something like "This marker was previously located at ". And follow it with the street and crossroads where it was once located.
Once you document its old location in this manner, proceed to change latitude, longitude, and location information to place the marker at its new location. Then add your new photos.
The editor who publishes your update will withdraw many of the old photos, but leave one visible that shows it at its old location, recaptioning it to indicate that that was the old location.
It’s okay if it has been refurbished and repainted or even recast. Or in the case of printed resin, that a new exact copy has been placed in the frame. But if any text or embedded images have been changed, then it has to be treated as a brand new marker.
If it has merely been moved, whether nearby or across town, it’s not a new marker and its page must be updated. Here’s how:
First, copy the latitude and longitude shown on the Location paragraph of the finished public-facing page itself, not the numbers on the page change form. Add these numbers into the Optional Comments on the Marker Itself and its Location on the Correct This Page form. Prefix the copied numbers with something like "This marker was previously located at ". And follow it with the street and crossroads where it was once located.
Once you document its old location in this manner, proceed to change latitude, longitude, and location information to place the marker at its new location. Then add your new photos.
The editor who publishes your update will withdraw many of the old photos, but leave one visible that shows it at its old location, recaptioning it to indicate that that was the old location.
— Answered November 21, 2021, by J. J. Prats of Powell, Ohio.
31. Do duplicate markers get separate pages?
Yes they do.
Occasionally more than one copy of a marker is ordered and placed somewhere else in the vicinity. Typical of these are markers that tout a town's historic bona fides. They are placed at major entrances to town, or at opposite ends of the town's central park. In urban areas multiple copies may be used to mark the limits of a historic district. Sometimes there is no rhyme or reason why there is a duplicate marker just around the corner or half a block away.
Why should each copy get its own page? They each get their own page in the database because they are separate entities. This is the only way that our maps can accurately reflect where they are. And if one goes missing or gets defaced, that information can be easily assigned to the right one.
Occasionally more than one copy of a marker is ordered and placed somewhere else in the vicinity. Typical of these are markers that tout a town's historic bona fides. They are placed at major entrances to town, or at opposite ends of the town's central park. In urban areas multiple copies may be used to mark the limits of a historic district. Sometimes there is no rhyme or reason why there is a duplicate marker just around the corner or half a block away.
Why should each copy get its own page? They each get their own page in the database because they are separate entities. This is the only way that our maps can accurately reflect where they are. And if one goes missing or gets defaced, that information can be easily assigned to the right one.
— Answered November 21, 2021, by J. J. Prats of Powell, Ohio.
32. Are multiple tablets on the same wall, pole or framework entered separately or together on one page?
It depends.
Could they possibly become separated, either on purpose or accidentally? If they can’t then they go on the same page. An example of this are two-sided markers. They go on the same page, even if one side has nothing historically in common with the other. Their different titles share the title line, separated by a spaced slash.
Multiple tablets bolted to the same pole, stone, or wall go on the same page when they are tightly related and on separate pages when they are not. That they both have the same general topic (i.e. the Civil War) is not of itself an indication that they are tightly related. And if they are spaced across the same wall rather than tightly grouped, then they likely belong on separate pages even if they are about the same person or place.
A war memorial monument that commemorates veterans of different wars would be one entry because it is one memorial. But a number of separate memorials scattered on the courthouse lawn would be separate entries. However, a memorial garden or park is one memorial, therefore one entry.
Markers whose text explicitly continues from one to the other go on the same page. These would specifically say something like "continued on the next plaque" or have text that clearly flows between them. But, for example, markers that follow the life of a person, with each period described on separate plaques, would go on separate pages because each stands alone thematically.
Plaques or tablets added at a later time to add another brief fact or to clarify the original marker belong on the original marker's page. But a newer installation that reinterprets the original marker goes on a separate page.
Confused? Not sure? Ask an editor for guidance.
Could they possibly become separated, either on purpose or accidentally? If they can’t then they go on the same page. An example of this are two-sided markers. They go on the same page, even if one side has nothing historically in common with the other. Their different titles share the title line, separated by a spaced slash.
Multiple tablets bolted to the same pole, stone, or wall go on the same page when they are tightly related and on separate pages when they are not. That they both have the same general topic (i.e. the Civil War) is not of itself an indication that they are tightly related. And if they are spaced across the same wall rather than tightly grouped, then they likely belong on separate pages even if they are about the same person or place.
A war memorial monument that commemorates veterans of different wars would be one entry because it is one memorial. But a number of separate memorials scattered on the courthouse lawn would be separate entries. However, a memorial garden or park is one memorial, therefore one entry.
Markers whose text explicitly continues from one to the other go on the same page. These would specifically say something like "continued on the next plaque" or have text that clearly flows between them. But, for example, markers that follow the life of a person, with each period described on separate plaques, would go on separate pages because each stands alone thematically.
Plaques or tablets added at a later time to add another brief fact or to clarify the original marker belong on the original marker's page. But a newer installation that reinterprets the original marker goes on a separate page.
Confused? Not sure? Ask an editor for guidance.
— Answered November 21, 2021, by J. J. Prats of Powell, Ohio.
33. Can I change the sort order on lists?
With two exceptions*, all of the lists—Geographic Places Lists, Topic Lists, Series Lists, My Marker Lists, and Searches Page search results—can be resorted after they initially display.
By default lists are ordered using a “Geographic Sort.” If you want to change the sort, touch the phrase GEOGRAPHIC SORT you’ll find just above the first entry and choose a different sort order from the pull-down menu.
These are the sorts that are available:
Hint: You can re-sort a Keyword Search if you turn off ranking first. To turn off ranking, go to Rules and Options and uncheck Enhancement 3.
By default lists are ordered using a “Geographic Sort.” If you want to change the sort, touch the phrase GEOGRAPHIC SORT you’ll find just above the first entry and choose a different sort order from the pull-down menu.
These are the sorts that are available:
- The default: the Geographic Sort. Ordered by country, then state or province, then county or parish, then city or town. Within each city or town they are sorted by title.
- Title Sort. Ordered first by an intelligent title sort that removes noise words like “the” “a” and “of,” and ignores quotes and apostrophes.
- Marker Number Sort. Ordered using a natural numerical ascending sort, letters (if present) also sort naturally. For duplicate numbers, the Geographic Sort is then applied.
- Marker Number Sort T. This sort is designed for numbered historical marker trails. Marker trails typically use the second subtitle on their pages to name the trail, so this sort first sorts by second subtitle, and then the standard Marker Number Sort described above is applied.
- Marker Number Sort N. This sort is strictly numerical. Letters, dashes, and other punctuation is ignored. For duplicate numbers, the Geographic Sort is then applied.
- Publication Order Sort. Ordered by the date and time an editor last publishes the entries (Descending sort: latest publication first).
- Publication Order Sort A. Ordered by the date and time an editor first publishes each entry (Ascending sort: oldest publication first).
- Erected Year Sort. Ordered by the year the marker or memorial was erected. Entries where the year is not known sort to the bottom.
- Most Viewed Sort. Ordered by total page view count (Descending sort: most viewed first).
- Most Recent-Interest Sort. Ordered by recent-view rank, which gives recent page views more weight than older page views (Descending sort: highest ranked first). Entries with the same rank are grouped, separated by horizontal lines.
- Most Recently Changed Sort. Ordered by the date and time an editor last made a change to the entries (Descending sort: newest change first).
Hint: You can re-sort a Keyword Search if you turn off ranking first. To turn off ranking, go to Rules and Options and uncheck Enhancement 3.
— Answered November 2, 2021, by J. J. Prats of Powell, Ohio.
34. For international entries’ geographic names, do I use English or the local language?
Here is a summary of the rules for entering geographical location names.
- Use the Roman alphabet for all geographic names.
- For Country, use its English common name.
- For geographic names other than Country, use the local language name, converted to the Roman alphabet when necessary. Use accents and diacritical marks when used in the local language.
— Answered January 31, 2022, by J. J. Prats of Powell, Ohio.
35. How to I attribute public domain and Creative Commons photographs when I use them?
FAQ No. 20 explains that you can use photographs in the public domain, and that you can use Creative Commons photographs to further illustrate a historical marker entry, subject to approval by an editor.
You attribute public domain photographs by listing the photographer’s name, the initials PD in parenthesis, and your source for the photo. Like in this example: By Fred Smith (PD) via Wikimedia Commons If the photographer is not known, then By unknown photographer (PD) via Wikimedia Commons This goes in the Photographer byline on the input form, where your own name would normally go.
You must then explain to the editor why you believe the image is in the public domain. Use the Notes to the Editor section on the form.
For images available through a Creative Commons license, follow the byline format shown above, crediting after the word “By” as required by the license, and putting the complete license number between the parenthesis exactly as shown on the license’s parenthesis. If you get this right, our system will create the required link to the license for you in the byline.
This is how you find the so-called complete license number: In the attribution for the photograph you want to use, you should find a link to the license. Click it.
Here is a link to one of the Creative Commons licenses so you can follow along with the next paragraph. (You should use the CC page of the license that covers the image you want to use, not necessarily this one.)
In the blue title box on the license page, notice the letters and numbers in parenthesis. Copy and paste it from there.
You attribute public domain photographs by listing the photographer’s name, the initials PD in parenthesis, and your source for the photo. Like in this example: By Fred Smith (PD) via Wikimedia Commons If the photographer is not known, then By unknown photographer (PD) via Wikimedia Commons This goes in the Photographer byline on the input form, where your own name would normally go.
You must then explain to the editor why you believe the image is in the public domain. Use the Notes to the Editor section on the form.
For images available through a Creative Commons license, follow the byline format shown above, crediting after the word “By” as required by the license, and putting the complete license number between the parenthesis exactly as shown on the license’s parenthesis. If you get this right, our system will create the required link to the license for you in the byline.
This is how you find the so-called complete license number: In the attribution for the photograph you want to use, you should find a link to the license. Click it.
Here is a link to one of the Creative Commons licenses so you can follow along with the next paragraph. (You should use the CC page of the license that covers the image you want to use, not necessarily this one.)
In the blue title box on the license page, notice the letters and numbers in parenthesis. Copy and paste it from there.
— Answered November 13, 2022, by J. J. Prats of Powell, Ohio.
36. How do you obtain location information from my photo?
Many cameras and all mobile phones can record the photographer’s location in each image file. You can’t see it in the image—it’s hidden in the image’s metadata. They record location as two numbers, latitude and longitude, and that’s what we use. (But see FAQ No. 43 about iPhone images.)
If we find latitude and longitude in the first photo you upload, we ping Google Maps with these two numbers and they instantly respond with street, city, county, state, postal code, country and a few other pieces of information we show you on the next form.
Google charges us half a cent for each reply—against a generous free monthly allowance—a reasonable price to pay for surprisingly good accuracy and convenience. And if you do not agree with what came back, you can correct it on the form that shows it to you.
One word of caution: If the marker is near a street corner, the response may show the name of the intersecting street rather than the one the marker is really on. If this happens, please blank it out and type in the correct name.
If we find latitude and longitude in the first photo you upload, we ping Google Maps with these two numbers and they instantly respond with street, city, county, state, postal code, country and a few other pieces of information we show you on the next form.
Google charges us half a cent for each reply—against a generous free monthly allowance—a reasonable price to pay for surprisingly good accuracy and convenience. And if you do not agree with what came back, you can correct it on the form that shows it to you.
One word of caution: If the marker is near a street corner, the response may show the name of the intersecting street rather than the one the marker is really on. If this happens, please blank it out and type in the correct name.
— Answered January 21, 2023, by J. J. Prats of Powell, Ohio.
37. How do you scan photos to extract marker text?
On the main input form when you are adding a marker entry, there is a Scan Photo button that will try to extract the text it finds in the first two photos of your entry. When you click that button, we ship the photos to Google Vision and they respond in a few seconds with any text they find in the image.
In theory, the better the sharpness and contrast, the better the chance Google will respond with an accurate scan. But I’m always surprised by a perfect scan of an iffy-looking image, and a “no readable text” response to a perfect-looking image. A re-scan often brings better results. In all cases, do check the text you get back carefully for errors, and for lines of text scanned out-of-order.
Google charges us a tenth of a cent for each image—against a generous free monthly allowance—and their accuracy was significantly improved in a 2022 upgrade to their engine.
In theory, the better the sharpness and contrast, the better the chance Google will respond with an accurate scan. But I’m always surprised by a perfect scan of an iffy-looking image, and a “no readable text” response to a perfect-looking image. A re-scan often brings better results. In all cases, do check the text you get back carefully for errors, and for lines of text scanned out-of-order.
Google charges us a tenth of a cent for each image—against a generous free monthly allowance—and their accuracy was significantly improved in a 2022 upgrade to their engine.
— Answered January 21, 2023, by J. J. Prats of Powell, Ohio.
38. How do I remove the side-rail ads when printing a page? They obscure the printout.
This problem has been fixed. Ads should not appear on the printout. If it recurs, we would like to know so we can report it to our ad aggregator. We leave the workaround below for in case the problem comes back.
Use this workaround to make them go away: Before you print, resize the window the browser in so it is narrower and there is no room for the ads. The ads will disappear. Then print the page.
Don't worry about making the page too narrow. The printout will always be full-width.
Use this workaround to make them go away: Before you print, resize the window the browser in so it is narrower and there is no room for the ads. The ads will disappear. Then print the page.
Don't worry about making the page too narrow. The printout will always be full-width.
— Answered May 1, 2023, by J. J. Prats of Powell, Ohio.
39. What are your rates for Sponsored Posts, and Sponsored Links and Backlinks?
The Historical Marker Database does not publish sponsored posts or sponsored links, nor do we participate in backlinking.
We do welcome posts relevant to the subject matter of each of our pages. We call them “commentary.” Use the Add A Commentary form at the top of each of our historical marker entries to add your commentary. No links are allowed within commentary. An editor will decide if the post is relevant and publish it with or without edits, or reject it. There is no charge to add commentary and we cannot pay you for them. See FAQ No. 17 for more information.
We do welcome links to other web pages when they add additional relevant information to the subject matter of each of our pages. There is no charge to add a link. Use the Add A Link form at the top of each of our historical marker entries to add each link. You can add one or more paragraphs of copy to each link. An editor will decide if the link is relevant and publish it with or without edits, or reject it. See FAQ No. 18 for more information.
We do welcome posts relevant to the subject matter of each of our pages. We call them “commentary.” Use the Add A Commentary form at the top of each of our historical marker entries to add your commentary. No links are allowed within commentary. An editor will decide if the post is relevant and publish it with or without edits, or reject it. There is no charge to add commentary and we cannot pay you for them. See FAQ No. 17 for more information.
We do welcome links to other web pages when they add additional relevant information to the subject matter of each of our pages. There is no charge to add a link. Use the Add A Link form at the top of each of our historical marker entries to add each link. You can add one or more paragraphs of copy to each link. An editor will decide if the link is relevant and publish it with or without edits, or reject it. See FAQ No. 18 for more information.
— Answered May 30, 2023, by J. J. Prats of Powell, Ohio.
40. When can a gravestone be considered for inclusion to this database?
Very rarely will a gravestone be accepted for a database entry. We have a higher bar for a gravestone than for a sign with the same inscription that is put up outside of a cemetery or graveyard. Why? Because we are the Historical Marker Database, not the gravestone database. Other online databases exist to catalog and document gravestones and we encourage you to submit them there.
The editorial decision to allow a gravestone to be listed as a historical marker rests on our definition of “historical marker”: that it states “a bit of history” beyond names, dates, and titles.
We use a tighter definition of what “a bit of history” means when it comes to gravestones. To include a gravestone in the database, it has to go on at some length about history, not just say a fact or two.
Here is the text of a gravestone, which qualified for inclusion into the database. Killed near this spot by the explosion of shells in her dwelling during the Battle of the 21st of July, 1861. When killed she was in her 85th year and confined to her bed by the infirmities of age... and it goes on. I’m sure you’ll agree that it is a bona fide historical marker, even though it was carved on marble and placed at the head of a grave.
So who decides if a gravestone has gone on “at some length” about history? Regional Editors do. And their decision is final.
But wait: Even though gravestones for the most part do not qualify for their own page in the database, you are welcome to propose photographs of gravestones to further illustrate other historical markers. A historical marker entry that relates a bit of history about someone could benefit from a photo of their gravestone, even though that gravestone may be located elsewhere. In the caption you should describe its location and transcribe the text on the gravestone.
The editorial decision to allow a gravestone to be listed as a historical marker rests on our definition of “historical marker”: that it states “a bit of history” beyond names, dates, and titles.
We use a tighter definition of what “a bit of history” means when it comes to gravestones. To include a gravestone in the database, it has to go on at some length about history, not just say a fact or two.
Here is the text of a gravestone, which qualified for inclusion into the database. Killed near this spot by the explosion of shells in her dwelling during the Battle of the 21st of July, 1861. When killed she was in her 85th year and confined to her bed by the infirmities of age... and it goes on. I’m sure you’ll agree that it is a bona fide historical marker, even though it was carved on marble and placed at the head of a grave.
So who decides if a gravestone has gone on “at some length” about history? Regional Editors do. And their decision is final.
But wait: Even though gravestones for the most part do not qualify for their own page in the database, you are welcome to propose photographs of gravestones to further illustrate other historical markers. A historical marker entry that relates a bit of history about someone could benefit from a photo of their gravestone, even though that gravestone may be located elsewhere. In the caption you should describe its location and transcribe the text on the gravestone.
— Answered June 24, 2023, by J. J. Prats of Powell, Ohio.
41. What about National Register of Historic Places and similar markers?
What about them? Most of these metal tablets just state that the place has been registered. They don’t explain why. Therefore, they fail the guidance that to qualify for entry to this website, they must state “a bit of history” beyond names, dates, and titles.
Except that many years ago we decided that they are allowed in this database, but only when there is no bona fide historical marker near by that describes the registered place.
It is quite disappointing to search the internet and find one of our entries that says nothing more than that the place has been registered. Because of that, we have two more hoops you have to jump in order for us to publish a NRHS or similar plaque.
First, you need to photograph the sign that says the place is registered. No plaque, no entry.
Second, you need to add a photograph of substantially all of the historic building, or a number photographs of the historic place when it is a historic district, for example. And you need to take those photographs from the public way unless you get invited onto private property for a closer shot. Alternatively, you can submit someone else’s public domain or a Creative Commons photograph. See FAQ No. 20 for rules about using these types of photographs.
Third, you need to find and Add-A-Link to the nomination form or similar document that describes the historic place, and add a substantial quote from the form in the Add A Link form. (If the form is not already online and you get a copy of it, we would be pleased to host it on our server. Email it to the editor.) Until you find this document and copy out the reason why this place is significant enough to be historically registered, we can’t publish your entry.
Do this to submit your historic place plaque entry:
Except that many years ago we decided that they are allowed in this database, but only when there is no bona fide historical marker near by that describes the registered place.
It is quite disappointing to search the internet and find one of our entries that says nothing more than that the place has been registered. Because of that, we have two more hoops you have to jump in order for us to publish a NRHS or similar plaque.
First, you need to photograph the sign that says the place is registered. No plaque, no entry.
Second, you need to add a photograph of substantially all of the historic building, or a number photographs of the historic place when it is a historic district, for example. And you need to take those photographs from the public way unless you get invited onto private property for a closer shot. Alternatively, you can submit someone else’s public domain or a Creative Commons photograph. See FAQ No. 20 for rules about using these types of photographs.
Third, you need to find and Add-A-Link to the nomination form or similar document that describes the historic place, and add a substantial quote from the form in the Add A Link form. (If the form is not already online and you get a copy of it, we would be pleased to host it on our server. Email it to the editor.) Until you find this document and copy out the reason why this place is significant enough to be historically registered, we can’t publish your entry.
Do this to submit your historic place plaque entry:
- Check there is no other marker nearby that describes the historic place.
- Get good photographs of the sign and and also the building, or representative photographs of the historic place when it is more than just a building.
- Find the nomination form and copy out the interesting part.
— Answered June 24, 2023, by J. J. Prats of Powell, Ohio.
42. For war memorials, veteran memorial parks and battlefield parks, what are your requirements?
A "war memorial" is a plaque, stone, or monument, and sometimes even a place, that commemorates those who participated in a war or conflict, and often individually names them, whereas the similar “veterans memorial” honors all who served, without reference to specific wars or conflicts. While both types typically do not relate “a bit of history” beyond names and dates, they are significant historical monuments and we do allow them as entries in the database.
Many war and veteran memorials are found on courthouse grounds, public parks, and veteran memorial parks. But they can be found anywhere, including those bolted on the walls of buildings.
For any war memorial it is important that every name be transcribed. In this way, that person’s name will become searchable online. Often that will be the first time the name is exposed online for a family member to find when they are searching the internet. Over the years we have received many thanks from folks who discovered a relative this way, and they invariably tell us how proud they feel to find tangible acknowledgement of their sacrifice.
National and locally administered battlefield parks and similar open areas are typically dotted with markers, interpretive panels, plaques, stones, and monuments. The fighting happened right there. These parks are not war memorials. Instead, the markers, interpretive panels, plaques, stones, and monuments within are each either historical markers or war memorials in their own right and get their own individual entries. Also, for markers in battlefield parks, we loosen the “bit of history” requirement for historically significant markers found there that don’t say much on their face, speaking instead with their location. An editor specializing in that particular conflict is typically in charge of approving these briefly-worded markers.
Many war and veteran memorials are found on courthouse grounds, public parks, and veteran memorial parks. But they can be found anywhere, including those bolted on the walls of buildings.
For any war memorial it is important that every name be transcribed. In this way, that person’s name will become searchable online. Often that will be the first time the name is exposed online for a family member to find when they are searching the internet. Over the years we have received many thanks from folks who discovered a relative this way, and they invariably tell us how proud they feel to find tangible acknowledgement of their sacrifice.
National and locally administered battlefield parks and similar open areas are typically dotted with markers, interpretive panels, plaques, stones, and monuments. The fighting happened right there. These parks are not war memorials. Instead, the markers, interpretive panels, plaques, stones, and monuments within are each either historical markers or war memorials in their own right and get their own individual entries. Also, for markers in battlefield parks, we loosen the “bit of history” requirement for historically significant markers found there that don’t say much on their face, speaking instead with their location. An editor specializing in that particular conflict is typically in charge of approving these briefly-worded markers.
— Answered June 24, 2023, by J. J. Prats of Powell, Ohio.
43. Why do I have to manually enter location information when uploading iPhone photos?
Unfortunately, some versions of iOS—Apple’s operating system that runs iPhones, iPads and Mac desktop and laptops—erases location information from photos before it hands them over to your browser as you upload them to our website. It is a unilateral Apple decision ostensibly “for your protection”.
This means that if you simply upload your photograph with an Apple device, sometimes our website cannot auto-locate the marker for you. You might have to type in location information and locate the marker manually using our map.
Your iPhone photos do have location information embedded in them, unless you changed the default settings. If you move photos from your iPhone to a non-Apple device and then upload from there, location information will remain with each photo and our website will auto-locate your entry. If you move photos to another Apple device then do some editing of each photo, that usually works too.
Don't be confused between browser location information and photo location information. Browsers running on Apple devices can provide location information to websites. If you click on our Near You button, we’ll ask your browser for your current location and, if you allow it, we’ll get it. But for some unknown reason, even if you allow your browser to give us your current location, location information in your photos might still be removed.
To sum up: Apps on your Apple device can be allowed to see photo location information, you can allow photos you share to include location information, you can allow location information to stay with your photo when you move them to another device, but sometimes you are not allowed to allow location information to stay with a photo when you upload them with a browser, any browser, on an Apple device.
This means that if you simply upload your photograph with an Apple device, sometimes our website cannot auto-locate the marker for you. You might have to type in location information and locate the marker manually using our map.
Your iPhone photos do have location information embedded in them, unless you changed the default settings. If you move photos from your iPhone to a non-Apple device and then upload from there, location information will remain with each photo and our website will auto-locate your entry. If you move photos to another Apple device then do some editing of each photo, that usually works too.
Don't be confused between browser location information and photo location information. Browsers running on Apple devices can provide location information to websites. If you click on our Near You button, we’ll ask your browser for your current location and, if you allow it, we’ll get it. But for some unknown reason, even if you allow your browser to give us your current location, location information in your photos might still be removed.
To sum up: Apps on your Apple device can be allowed to see photo location information, you can allow photos you share to include location information, you can allow location information to stay with your photo when you move them to another device, but sometimes you are not allowed to allow location information to stay with a photo when you upload them with a browser, any browser, on an Apple device.
— Answered June 25, 2023, by J. J. Prats of Powell, Ohio.
44. Can I search within my tag lists?
Yes, you can, and more. But the steps to do it are not immediately obvious: First you search the entire database, then you limit your search to one of your tag lists. Here's an example:
Let’s say you want to find all the entries in your tag list 3 that mention the word “Lincoln.” Go to the Searches page and enter Lincoln in the Keyword search. Then when the results appear, click the blue Adjust Filters link. and choose Tag List 3, and apply the filter.
This method works with all searches on the Searches page so, for example, you can search your lists for a particular historical year, month, or week.
Let’s say you want to find all the entries in your tag list 3 that mention the word “Lincoln.” Go to the Searches page and enter Lincoln in the Keyword search. Then when the results appear, click the blue Adjust Filters link. and choose Tag List 3, and apply the filter.
This method works with all searches on the Searches page so, for example, you can search your lists for a particular historical year, month, or week.
— Answered August 12, 2023, by J. J. Prats of Powell, Ohio.
45. How are photos placed on marker entry pages?
Photos are inserted into the page automatically at intervals, typically alternating right and left, with text flowing around them. The system, by default, tries to place them approximately every 1400 characters of raw text. Raw text are characters, numbers, spaces, punctuation you type in or the system creates, and includes both user-inserted markup and system-inserted markup tags like, for example, the ones that create orange paragraph headers, and ones that create clickable links. (Markup tags do their job invisibly, like when they change text to italics or bold type. You see the results, but not the tags themselves.)
The number 1400 is not precise because—as it interrupts the text to insert each photograph—the system has to make sure not to break markup tags in the character stream . If the insertion point is going to land inside a markup tag, the system steps forward to the end of the tag and then makes the insertion.
Photo Order. Contributors and editors use the Display Order control on each photo’s Add Photo and Correct or Update photo forms to set which photo is placed first, second, third, and so on. Photos are sorted by the Order Number you enter and inserted into the page in that order. When two photos have the same order number, then the date and time the photo was initially uploaded determines which one goes first.
Photo Spacing Adjust. Editors can adjust the default 1400 character count between photos with the editor-only Photo Spacing Adjust control at the bottom of the Correct this Page form. Enter a positive number to add to the default count, or a negative number to reduce the default count. For example, a –200 entered in this field reduces the number of characters between photos from 1400 to 1200. The system will not allow you to reduce the character count below 500, but there is no upper limit.
Force a Photo Placement. Editors can place a
Problems and Solutions. This system of photo placement is not perfect. One problem that occasionally occurs is that the system may insert a photo into the character stream at a point that breaks a markup tag in two. It tried not to but if failed. This will manifest itself as a mis-formatted page, or a page with some missing text and/or missing photographs. The solution is to move the insertion point some characters forward or backwards by using the Photo Spacing Adjust control. Try +50 or -50, and if that does not work, try a higher or lower value until the problem goes away.
Another problem occurs when a photo has a very long caption, or when you have reduced the spacing between photos with the Photo Spacing Adjust control. The page may look perfect on a full-width screen of a desktop display, but on narrower screens like on tablets portions of left-placed and right-placed photos will end up side by side with text flowing between them, and the column of text flowing between them will be too narrow, artificially breaking longer words between lines. You can test for this on a desktop by narrowing your browser’s window. If you see this occurring, use the Photo Spacing Adjust control to add more characters between all photos so the offending photos are no longer side-by-side.
Full-width photos cause still another problem, and this one is more difficult to resolve satisfactorily. The system has no way to determine where the end of a line within a paragraph will occur so it can’t place the full-width photo exactly between two lines of text. You can fiddle with the Photo Spacing Adjust control to make it look better, but you’ll never be able to get it exactly right. You can also try a
Sharp-eyed readers will occasionally write us to report an errant space before a period or a comma, or other piece of punctuation, like the one I misplaced at the end of this sentence . Sometimes this is a typo and can be easily corrected. And other times it is caused by the action of certain browsers when the photo has been inserted immediately before the punctuation mark. The solution here is to use the Photo Spacing Adjust control to move the insertion point + or – one character.
The number 1400 is not precise because—as it interrupts the text to insert each photograph—the system has to make sure not to break markup tags in the character stream . If the insertion point is going to land inside a markup tag, the system steps forward to the end of the tag and then makes the insertion.
Photo Order. Contributors and editors use the Display Order control on each photo’s Add Photo and Correct or Update photo forms to set which photo is placed first, second, third, and so on. Photos are sorted by the Order Number you enter and inserted into the page in that order. When two photos have the same order number, then the date and time the photo was initially uploaded determines which one goes first.
Photo Spacing Adjust. Editors can adjust the default 1400 character count between photos with the editor-only Photo Spacing Adjust control at the bottom of the Correct this Page form. Enter a positive number to add to the default count, or a negative number to reduce the default count. For example, a –200 entered in this field reduces the number of characters between photos from 1400 to 1200. The system will not allow you to reduce the character count below 500, but there is no upper limit.
Force a Photo Placement. Editors can place a
Problems and Solutions. This system of photo placement is not perfect. One problem that occasionally occurs is that the system may insert a photo into the character stream at a point that breaks a markup tag in two. It tried not to but if failed. This will manifest itself as a mis-formatted page, or a page with some missing text and/or missing photographs. The solution is to move the insertion point some characters forward or backwards by using the Photo Spacing Adjust control. Try +50 or -50, and if that does not work, try a higher or lower value until the problem goes away.
Another problem occurs when a photo has a very long caption, or when you have reduced the spacing between photos with the Photo Spacing Adjust control. The page may look perfect on a full-width screen of a desktop display, but on narrower screens like on tablets portions of left-placed and right-placed photos will end up side by side with text flowing between them, and the column of text flowing between them will be too narrow, artificially breaking longer words between lines. You can test for this on a desktop by narrowing your browser’s window. If you see this occurring, use the Photo Spacing Adjust control to add more characters between all photos so the offending photos are no longer side-by-side.
Full-width photos cause still another problem, and this one is more difficult to resolve satisfactorily. The system has no way to determine where the end of a line within a paragraph will occur so it can’t place the full-width photo exactly between two lines of text. You can fiddle with the Photo Spacing Adjust control to make it look better, but you’ll never be able to get it exactly right. You can also try a
Sharp-eyed readers will occasionally write us to report an errant space before a period or a comma, or other piece of punctuation, like the one I misplaced at the end of this sentence . Sometimes this is a typo and can be easily corrected. And other times it is caused by the action of certain browsers when the photo has been inserted immediately before the punctuation mark. The solution here is to use the Photo Spacing Adjust control to move the insertion point + or – one character.
— Answered November 10, 2023, by J. J. Prats of Powell, Ohio.
46. How do I download a file of GPX waypoints?
Once you get to our map page, a link to download a GPX file of the pushpins is in the upper right. You can also download KML files for Google Earth from there too.
To reach a map page, first perform a search, or select a Locations list, Series list, or Topic list. On the results page that shows you the list of marker entries you selected, there is a button in the upper left labeled "Map All" that will map your list.
For example, use the Locations button to find the state, county, or town you are interested in, and click on the underlined location name. A list of marker entries for the location you selected will appear. Then click on the Map All button to see them as pushpins on a map. The link to download GPX waypoints is above the map on the right.
To reach a map page, first perform a search, or select a Locations list, Series list, or Topic list. On the results page that shows you the list of marker entries you selected, there is a button in the upper left labeled "Map All" that will map your list.
For example, use the Locations button to find the state, county, or town you are interested in, and click on the underlined location name. A list of marker entries for the location you selected will appear. Then click on the Map All button to see them as pushpins on a map. The link to download GPX waypoints is above the map on the right.
— Answered December 11, 2023, by J. J. Prats of Powell, Ohio.
47. What is the Best Style to Use When Transcribing Lists of Names?
This website presents database entries in the style of articles found in newspapers or magazines. In other words, in a visually appealing compact style consisting of headings and paragraphs set in properly spaced lines of easily readable type, interspersed with images. Lists of names, when presented one per line, breaks our desired style.
Our style for listing names, such as names on a war memorial, is to list them in paragraphs, with each name separated by a bullet. The names must be in lower case letters with initial capitals. For a very long list, you may want to break it into multiple paragraphs. Here’s an example:
Paragraphs of names separated by bullets are hard to proofread, so you may want to enter them on separate lines like in the example below. For the inscription field, the system will ignore line breaks and form them into a paragraph for you. The example below created the paragraph you see above.
Our style for listing names, such as names on a war memorial, is to list them in paragraphs, with each name separated by a bullet. The names must be in lower case letters with initial capitals. For a very long list, you may want to break it into multiple paragraphs. Here’s an example:
Ackley, James • Armacost, Elijah • Bayless, Alonzo • Benjamin, James A. • Brown, Marion • Camery, Morris • Clark, Benjamin F. • Shard, Francis H. • Day, Joseph • Demaris, Alexander • Farmer, Eli • Fee, Charles H. • Fee, Wesley R. • Fisher, Leonidus • Gilfillen, J. B. • Glazier, David • Guynn, William H. • Guynn, Hanson L. • Hughes, T. M. • Johnston, William C. • Judd, Samuel R. • Judd, Alonzo • Judd, Daniel • Kayser, Charles • Kelch, Maxwell • LeLyette, RichardYou can copy one of the bullet characters from the text above and paste it into your list of names. It is also available on the long form used to create and update a marker entry, just above the text box for the marker’s inscription. You can also type in the so-called HTML Entity • and the system will convert it into a bullet for you.
Paragraphs of names separated by bullets are hard to proofread, so you may want to enter them on separate lines like in the example below. For the inscription field, the system will ignore line breaks and form them into a paragraph for you. The example below created the paragraph you see above.
Ackley, James •There is general information on formatting text, including how to create paragraphs, on the Typographic Guidelines and Typesetters’ Characters page.
Armacost, Elijah •
Bayless, Alonzo •
Benjamin, James A. •
Brown, Marion •
Camery, Morris •
Clark, Benjamin F. •
Shard, Francis H. •
Day, Joseph •
Demaris, Alexander •
Farmer, Eli •
Fee, Charles H. •
— Answered March 30, 2024, by J. J. Prats of Powell, Ohio.